ASP.NET Core MVC 開發實戰
學員課前注意事項

課程簡介
在當今前後端分離的架構風靡的時代,許多開發者開始轉向這種開發模式,我自己也偏好這種分工方式,然而這並不適用於所有人,在企業強推前後端分離的作法,有可能會加重原本開發者的工作量。對於許多企業來說,常常都是一個人負責一個到多個專案,一個人不單單要開發,還要跟使用者洽談需求,接客服電話,這就是所謂「一條龍」的全端開發模式。我知道,你就是那條龍,這堂課就是為你所設計的!
我精心設計的「ASP.NET Core MVC 開發實戰」課程,正是為了解決這些開發中的痛點而來。課程涵蓋了從基礎到進階的全面內容,包括控制器的心法與設計技巧、檢視的實作建議與配置技巧、進階的路由與模型繫結等等。每一個環節都會透過實際操作與展示來幫助學員理解背後的原理,讓您在實戰中掌握 ASP.NET Core MVC 的精髓。
這不僅僅是一個技術課程,更是一場提升開發能力的旅程。我將以豐富的實戰經驗,引導您克服開發中的各種挑戰,解決真實問題。通過這次課程,您將獲得寶貴的技術知識和實踐經驗,迅速提升自己的開發能力,成為業界炙手可熱的 ASP.NET Core MVC 專家。加入這堂課,成為這場技術盛宴的一部分,讓我們一起攜手,迎接這場技術盛宴,創造屬於您的開發高峰!
課程特色
- 由 Will 保哥 全程線上授課,無地域限制,可即時回應學員任何疑惑
- 學員可透過多種管道提問:FB 社團、Zoom 聊天室、Zoom 共享桌面
- 學員可透過共享螢幕的方式提問與遠端控制,學員可觀摩解決問題的過程
- 課程全程錄影,學員課後 3 個月內可免費無限次重播!
- 課程結束寄發 Will 保哥親筆簽名結業證書 (無價)
報名連結
- 2024/07/13 ASP.NET Core MVC 開發實戰 (即將額滿)
給學員的話
各位同學大家好:
這堂課程是專為 ASP.NET Core 8.0 的開發人員所設計的,整天的課程都會特別著重在 ASP.NET Core MVC 的開發觀念與技巧上,上課過程中主要會使用 Visual Studio 2022 開發工具,所以建議準備一台 Windows 電腦來上課,以下是需要大家在課前先熟知的資訊,請務必詳細閱讀。
實作環境說明
為了能讓大家能在課堂上順利地進行實作,請大家務必在上課前把需要的軟體全部安裝好,以下是安裝的相關軟體與安裝步驟與說明,請詳細閱讀並提前準備,有任何疑問都歡迎隨時到學員專屬 Facebook 社團提問,提問時請多利用畫面截圖或錄影來說明狀況,必要時可以透過 Gist 提供程式碼,有畫面與程式碼通常比較好幫助釐清問題。
[ 作業系統 ]
建議使用以下 Windows 作業系統版本:
- Windows 10, Version 1607 or later
- Windows 11
- Windows Server, Version 1903 or later
- Windows Server 2022
- Windows Server 2019
不建議使用 macOS 來上課,因為 Visual Studio 2022 只支援 Windows 作業系統。
[ 瀏覽器 ]
使用 Google Chrome 或 Microsoft Edge 瀏覽器都可以,請更新到最新版本。
[ 開發工具 ]
-
Visual Studio 2022 (注意: Visual Studio 2019 不支援 .NET 8.0 開發)
請安裝以下工作負載:
- ASP.NET 與網頁程式開發 (ASP.NET and web development)
- .NET 桌面開發 (.NET Desktop Development)
-
基本上不用特別安裝,因為安裝 VS2022 就會自動安裝 .NET SDK 到最新版!
-
SQL Server Management Studio (SSMS)
上課會用到 SQL Server 資料庫,安裝 SSMS
18.7以上版本。目前的最新版本為
20.1,建議安裝最新版本。
[ GitHub Copilot ]
GitHub Copilot 是一個由 GitHub 開發的 AI 開發助手,它可以根據你的程式碼上下文和意圖,提供即時的程式碼建議和自動完成功能。它使用了機器學習和自然語言處理技術,能夠根據大量的程式碼函式庫與開源專案,生成高品質的程式碼片段。
為什麼在課前訂閱 GitHub Copilot 是一個好主意呢?首先,GitHub Copilot 可以大大提升你的開發效率。它可以幫助你快速生成程式碼,減少了手動輸入的時間和錯誤。這對於學習程式設計的初學者來說尤其有用,因為他們可以專注於學習核心概念,而不必花太多時間在繁瑣的語法和細節上。
其次,GitHub Copilot 可以幫助你學習更多的程式設計技巧和最佳實踐。它提供的程式碼建議是基於廣泛的程式碼函式庫和開源專案,這意味著你可以看到其他開發者是如何解決類似問題的。這樣可以幫助你擴展自己的知識和技能,並學習到更多的程式設計技巧。
訂閱 GitHub Copilot 可以提高你的開發效率,幫助你學習更多的程式設計技巧,因此我建議學員去訂閱 GitHub Copilot 服務,一個月的費用僅 $10 美金,是一個值得投資的開發工具,特別是對於那些希望快速學習和成為優秀開發者的人來說。而我在課堂上也會分享許多使用 GitHub Copilot 的技巧和最佳實踐,讓你更好地利用這個工具。
[ 資料庫系統 ]
課程中會提供 Microsoft SQL Server 的範例資料庫,請依照自己的作業系統安裝相對應的資料庫系統版本。
你可以選擇安裝 SQL Server 2019 以上版本,無論是 LocalDB 或 Express 或 Developer 版本都可以。
若要將資料庫跑在 Docker 容器中,建議參考我的 使用 Docker 執行 SQL Server on Linux 容器之常用工具與命令 文章。
以下是啟動 SQL Server Linux 容器的命令參考:
# 下載 SQL Server 2019 Linux 容器映像
docker pull mcr.microsoft.com/mssql/server:2019-latest
# 啟動 SQL Server 2019 Linux 容器
docker run -e "ACCEPT_EULA=Y" -e "SA_PASSWORD=Ver7CompleXPW" -p 1433:1433 --name sql1 -d mcr.microsoft.com/mssql/server:2019-latest
# 查看 SQL Server 2019 Linux 容器啟動記錄是否有異常
# 看到 SQL Server is now ready for client connections. 訊息就代表沒問題!
docker logs sql1
# 進入容器環境
docker exec -it sql1 "bash"
# 進入 sqlcmd 命令列環境
docker exec -it sql1 /opt/mssql-tools/bin/sqlcmd -U SA -P Ver7CompleXPW -W
你可以透過
SSMS或Azure Data Studio連入localhost:1433來管理 SQL Server 2019 Linux 容器中的 SQL Server 資料庫。
[ 常用 Visual Studio 2022 擴充套件 ]
-
由於 Visual Studio 從 2017 開始就移除了早期非常好用的 MVC 專用的 Code Snippets (程式碼片段),而我自行開發了一套 ASP.NET MVC Snippet Pack 擴充套件,裡面提供了 3 個常用的 MVC 程式碼片段,讓你可以更快速地撰寫 MVC 程式碼。
mvcactionmvcpostactionmvcpostaction2
-
我們課堂上會介紹如何正確的實現 JS/CSS 合併與最小化需求,因此會需要用到這個擴充套件。
-
這是一個很棒的圖片最佳化工具,可以幫助你在開發時自動最佳化圖片檔案,減少網頁載入時間。
-
本次課程不會特別講解 EF Core 的相關內容,但是建議安裝這個擴充套件,我在示範的過程中可能會用到這個擴充套件。
-
在 Visual Studio 2022 裡面寫筆記的時候,我一律推薦使用 Markdown 語法進行編輯,這個擴充套件可以讓你在 Visual Studio 2022 中更方便地編輯 Markdown 文件。
-
本次課程會講到 T4 這個進階主題,建議安裝這個擴充套件,以便在 Visual Studio 2022 中編輯 T4 樣版檔案。
-
這是一個微軟推出的擴充套件安裝包,安裝 Productivity Power Tools 2022 將會自動安裝以下擴充套件:
-
Productivity Power Tools Options Page 2022
這個擴充套件增加了 Productivity Power Tools 2022 擴充套件的選項設定能力,你可以在
Tools->Options找到關於Productivity Power Tools的所有設定。 -
這是一個很棒的程式碼片段設計工具,可以幫助你更方便地設計自己的程式碼片段。
-
這是一個很棒的程式碼註解工具,只要按下
Ctrl + /就可以快速註解或取消註解程式碼。(此快速鍵跟 VS Code 是相同的) -
當你有需要一次開啟多個 Visual Studio 2022 執行個體時,你可以替不同的方案設定一個代表的顏色,這樣你就可以很快速地辨識出不同類型的方案。
-
這是一個很棒的輸出視窗增強工具,可以幫助你更好地閱讀 Visual Studio 的輸出視窗內容。
-
這是一個很棒的程式碼括號配色工具,可以幫助你更好地辨識程式碼中的括號配對。
-
Trailing Whitespace Visualizer
程式碼中的「行尾空白」是一種很討厭的東西,但 Visual Studio 2022 的預設設定並不會自動刪除這些空白字元,這個擴充套件是一套行尾空白字元的視覺化工具,可以幫助你更好地發現程式碼中包含行尾的空白字元。
[ 驗證安裝 ]
-
確認
.NET SDK版本dotnet --version請確認為
8.0.302版本! -
確認可以建立 MVC 專案範本並可透過瀏覽器開啟網站
mkdir m1 && cd m1 dotnet new mvc dotnet run --no-launch-profile用瀏覽器開啟 http://localhost:5000 網址,能看到網頁就是可以正常執行 ASP.NET Core 應用程式。
-
確認 Visual Studio 2022 版本
建議直接升級到 Visual Studio 2022 目前最新版本 (
v17.10.3),你可以到這裡下載最新版。 -
請務必確認你的 Windows 10 輸入法設定 🔥🔥🔥
請參考 開發者必學的多語言輸入法設定技巧:使用 Windows PowerShell 快速建立 文章進行設定。
在 Visual Studio Code 裡面有許多好用的快速鍵,當你使用 Windows 10 預設的輸入法設定,就會完全按不出這些快速鍵,例如:
-
Ctrl + Space在各種開發工具中,這個快速鍵通常用來觸發 IntelliSense 輸入建議。
但是當系統切換到 中文 語言時,主要用來啟用/停用中文輸入法。
-
Ctrl + ,在許多應用程式的快速鍵中,這個快速鍵通常用來開啟 設定 視窗。
但是當系統切換到 中文 語言時,無論你切換到中文或英文模式,都會輸出「全形逗點」。
-
Ctrl + .在各種開發工具中,這個快速鍵通常用來觸發 Code Actions 或 Quick Fixes 等程式碼重構建議。
但是當系統切換到 中文 語言時,無論你切換到中文或英文模式,都會輸出「全形句點」。
-
上課時的注意事項
🔥 請不要在最後一刻才進入教室 🔥
🔥 請不要在最後一刻才進入教室 🔥
🔥 請不要在最後一刻才進入教室 🔥
-
你可以在課程開始前 30 分鐘進入 Zoom 會議室,以下是進入會議室的步驟
開啟
Zoom軟體,點擊「加入會議」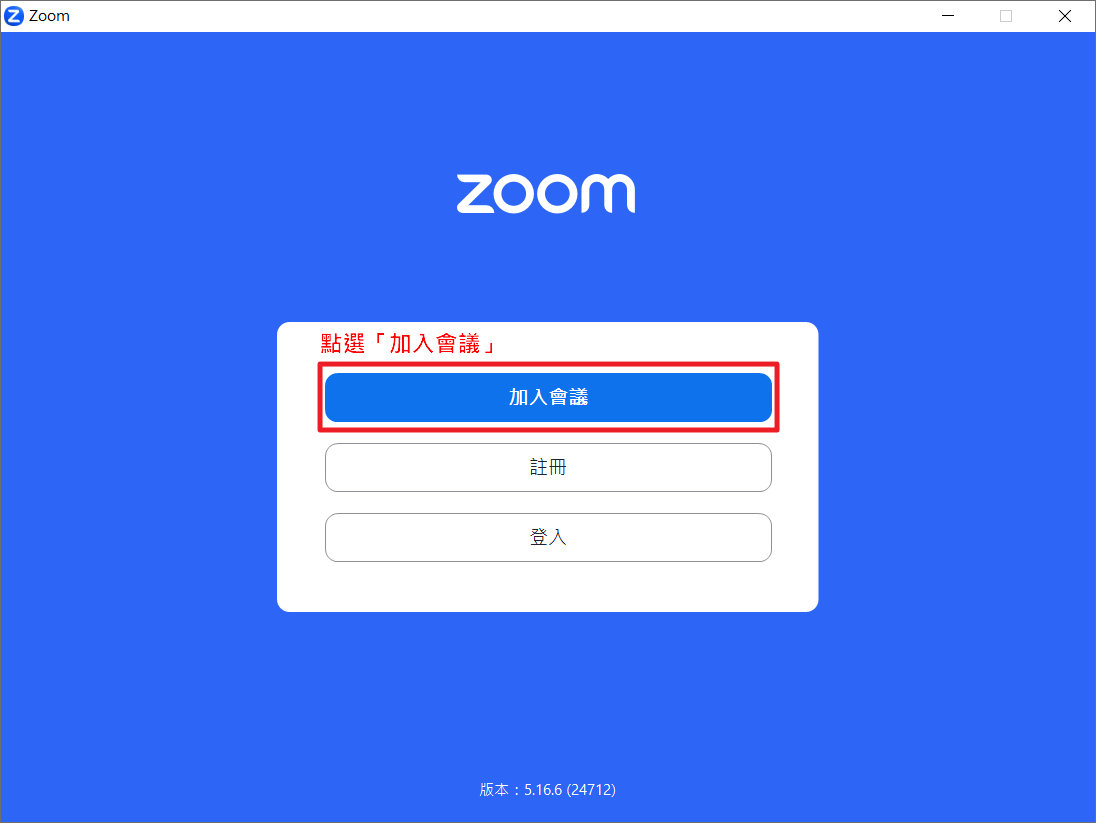
輸入我們課前通知的「會議號碼」與「顯示名稱」
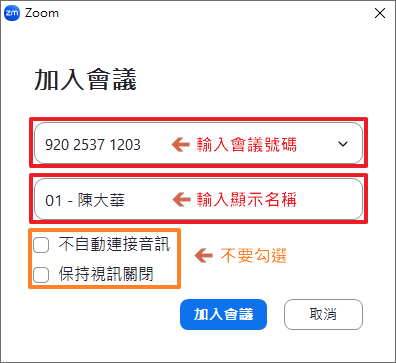
輸入會議密碼
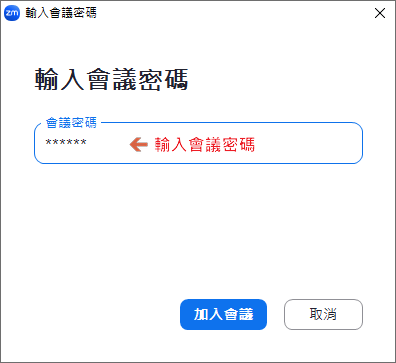
測試喇叭和麥克風
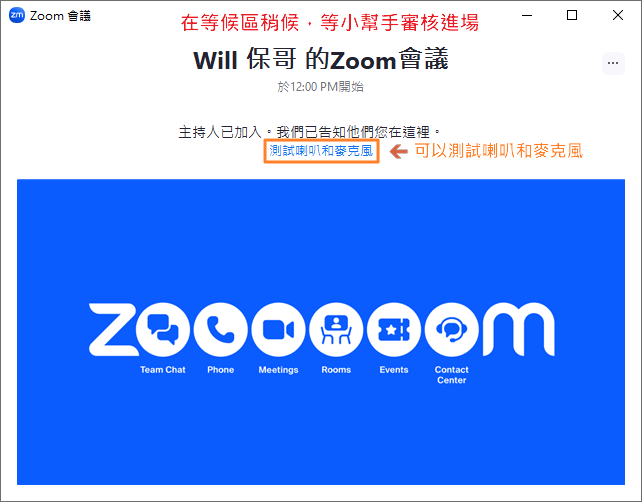
請務必測試一下麥克風與喇叭是否正常運作,以免上課時無法順利聽到課程內容。
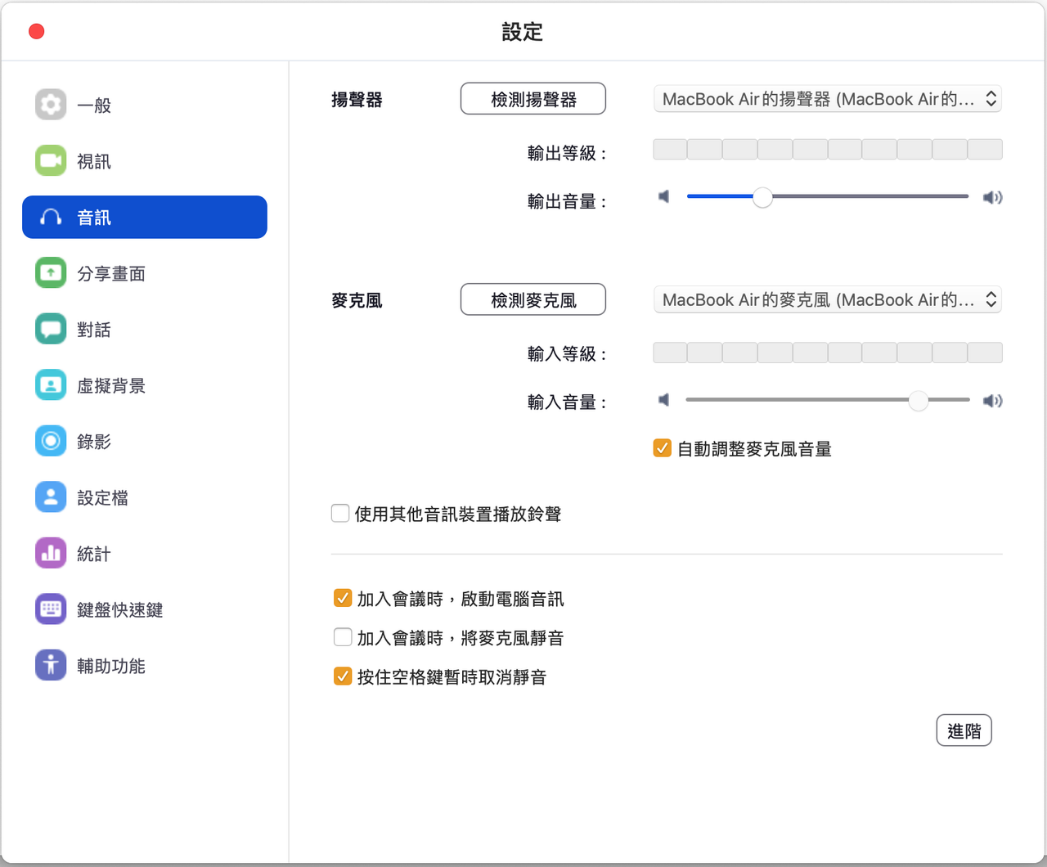
進入會議室之後,如果聽的到聲音,就按下「回應」的 ✅ 按鈕。
-
多利用「回應」功能給予課程回饋
過往有許多同學都找不到 Zoom 的「回應」功能,我特別截圖跟大家說明怎樣操作。
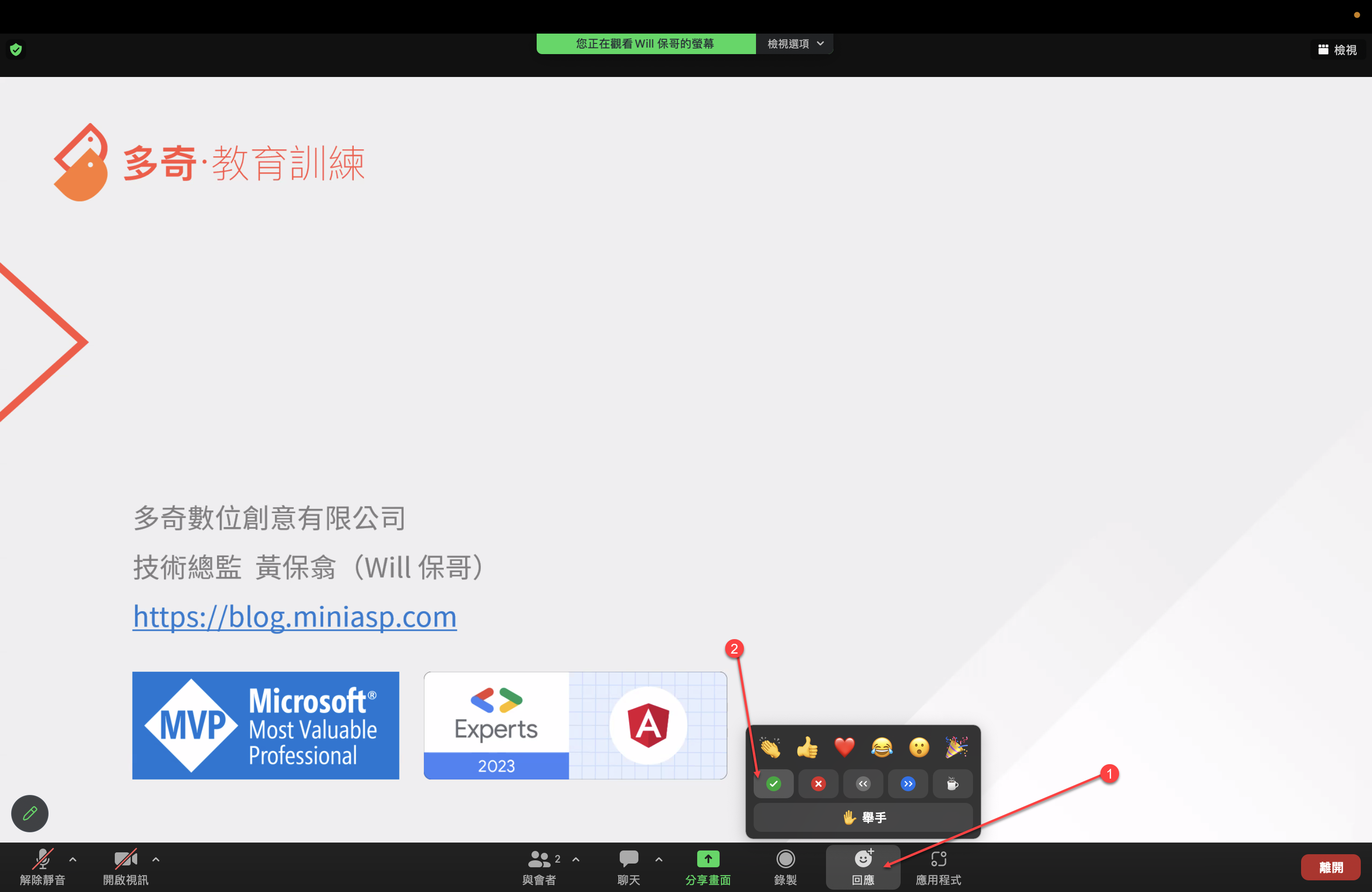
基本上在 Zoom 最下方的工具列上,會有個「回應」的按鈕,按下去之後會有三排的表情符號可以按:
第一排:這些表情符號按下之後可以表達你在課堂上的心情,而且 10 秒之後就會自動消失。這些表情非常重要,因為這可以讓講師知道你當下的心情,感覺開心的時候可以選 😂 (大笑),聽到很厲害的內容時可以按下 👍 (讚)、❤ (愛心)、👏 (拍手)、🎉 (獻花) 等表情,這可以讓課程變的相當活絡有趣!
第二排:這些符號按下去之後就不會自動消失,主要用來回應講師的提問,方便大家回答問題。例如講師問「大家都聽的到我的聲音嗎?」,你可以按下 ✅ (打勾) 來回答「聽的到」,或是按下 ❌ (叉叉) 來回答「聽不到」,這樣講師就可以知道你的聲音是否正常。
第三排:只有一顆「舉手」的按鈕,按下去代表你想要開麥克風發言,講師會看到你的舉手,然後依序讓你發言。先按「舉手」的人會排在最上面,講師會更容易看到你的舉手狀態。
-
利用【聊天室】來向講師或學員傳達訊息
Zoom 軟體有個「聊天」功能,但請不要在「所有人」的視窗聊天,因為很多人一起聊天的結果,就是大家都找不到訊息。
這個「聊天室」功能主要用來讓學員與講師之間的溝通,如果你有任何問題,可以在「聊天室」中發問,講師、助教或其他學員都會盡量回答你的問題。
留言時,請務必在一個訊息中把問題打完,不要像 LINE 一樣,想到一句打一句,否則可能會不同人發問的問題之間交錯出現,導致閱讀困難。
-
利用【麥克風】使用語音提問
進入會議室之後,麥克風會處於「鎖定」的狀態,如有問題想透過語音發問,請先點擊 Zoom 軟體的「舉手」按鈕,講師會開啟你的麥克風讓你線上發問。
如果講師需要學員進行語音互動時,願意發言的人,也可以先按下「舉手」等候講師呼喚,並準備開啟麥克風,這樣才不會花太多時間等待學員回應。
-
不開放【視訊】使用
原則上我們上課不需要開啟視訊鏡頭,以確保大家的個人隱私。
上課連結
由於我們上課時會採用 Zoom 軟體進行授課,而上課的 Zoom 會議室連結實際上是會透過另外的郵件通知學員,郵件主旨會是:
【上課通知】ASP.NET Core MVC 開發實戰 0713
我們的通知信都會以 training@miniasp.com 為主要寄件人,建議先將我們的電子郵件地址設定為「信任的寄件者」,以免誤判為垃圾郵件。
如果你在上課前一天都還沒有收到我們的上課通知郵件,請立即寫信與我們聯繫!🔥